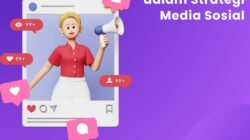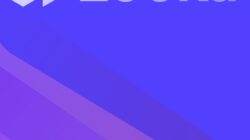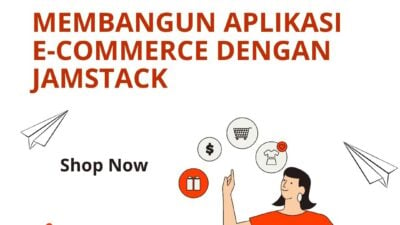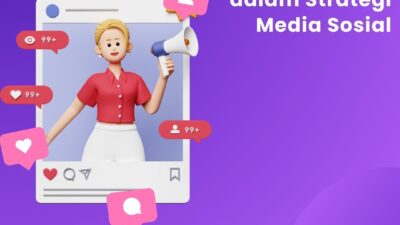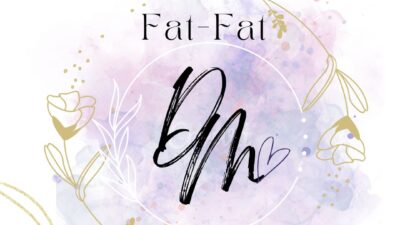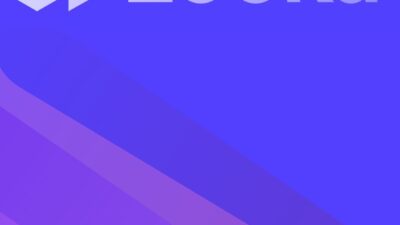Cara Menstabilkan Video di CapCut – Bingung bagaimana cara stabilkan video di CapCut agar tidak goyang? Langsung saja, pemaparan informasi dari nomis terkait aplikasi editing yang sangat digemari hingga saat ini.
Apabila kamu mengambil video tanpa bantuan tripod, dapat dipastikan bahwasannya hasil video yang kamu ambil tidak stabil/ goyang. Hal itu terjadi, karena kamu hanya mengandalkan keseimbangan tangan saja saat pengambilan Video.
CapCut hadir sebagai salah satu aplikasi edit video memiliki beragam template yang dapat memanjakan penggunanya lewat fitur menarik lainnya. Salah satu fitur yang paling banyak digunakan yakni fitur template dan fitur menstabilkan video.
Cara Edit Video Menggunakan CapCut
Bagi kamu yang tertarik untuk menggunakan aplikasi editing video CapCut, ada beberapa langkah mudah yang harus kamu lakukan. Tentunya cara ini sangat mudah dan semua orang dapat melakukannya.
Di dalam Aplikasi CapCut, terdapat berbagai fitur yang bisa kamu pergunakan untuk memaksimalkan hasil video yang sedang kamu edit. Beberapa fitur tersebut, yakni efek lagu, sound, overlay video, stiker dan lain sebagainya.
Selain fitur lengkap yang ada di dalamnya, aplikasi CapCut juga menawarkan berbagai template yang bisa kamu gunakan secara gratis. Penasaran cara edit video menggunakan CapCut? Berikut langkah caranya.
Artikel Terkait Lainnya : Cara Mengembalikan Video TikTok Yang Terhapus Terbaru 2022
- Silahkan buka aplikasi CapCut pribadi kamu.
- Klik new project untuk mulai mengedit video.
- Selanjutnya pilih video yang ingin di edit.
- Setelah itu, kamu akan diarahkan menuju tools untuk mengedit video.
- Lalu klik audio untuk menambahkan suara ke video yang ingin kamu edit. Kamu bisa memasukkan lebih dari 1 audio ke video kamu.
- Klik effects, apabila kamu ingin menambahkannya ke dalam video kamu.
- Pastikan hasil video sudah sesuai dengan yang kamu inginkan. Selanjutnya tekan tombol simpan jika video sudah selesai di edit.
Pastinya Video yang diambil dengan ponsel tidak stabil,alhasil videonya menjadi goyang dan saat upload kurang maksimal ,maka dari itu dibawah ini kita akan bahas lengkap cara Menstabilkan video di CapCut dengan mudah.
Cara Menstabilkan Video di CapCut
| Tutorial✅ | Menstabilkan Video⚡️ |
|---|---|
| Aplikasi✅ | CapCut⚡️ |
| Perangkat✅ | HP/LAPTOP/PC⚡️ |
| Aplikasi Tambahan✅ | Tidak Perlu⚡️ |
| Caranya ⭐ | Klik Disini ⭐⭐ |
Sebelum mengetahui penjelasan cara Menstabilkan video di CapCut, ada baiknya kamu update aplikasinya terlebih dahulu ke versi terbaru. Karena fitur penstabilan yang ada di CapCut merupakan update terbaru dari fitur CapCut.
Jadi apabila kalian tidak mengupdate aplikasi CapCut, maka fitur tersebut tidak akan bisa kalian temukan di setiap menu CapCut. Penasaran bagaimana caranya ? Berikut langkah-langkah selengkapnya dibawah ini.
Berikut detail cara Menstabilkan video di CapCut agar tidak goyang dengan mudah langsung dari Ponsel kamu :
- Buka aplikasi CapCut kamu terlebih dahulu.
- Pada halaman menu, klik Proyek Baru yang berfungsi untuk menambahkan video yang akan di stabilkan.

- Lalu klik timeline untuk memunculkan semua fitur pengeditan.
- Kemudian, klik menu Stabilkan yang berada di bagian bawah layar tengah.

- Setelah itu, atur tingkat kestabilan sesuai dengan keparahan guncangan pada video yang ingin kamu edit. Tingkat kestabilannya bisa kamu pilih, mulai dari tingkat Tidak Ada sampai ke tingkat Paling Stabil.

- Sebelum video disimpan, kamu bisa pastikan tingkat ke Stabilannya sudah sesuai dengan yang kamu mau.
- Apabila sudah diatur, kemudian klik simbol berwarnah putih yang terletak di sebelah kanan bawah.
- Tunggu beberapa saat, jika proses penstabilan sudah 100%. Selanjutnya kamu bisa menyimpan video yang telah diedit ke galeri ponsel kamu atau langsung di upload ke media sosial pribadi kamu, seperti TikTok.
Pastikan sudah mengatur resolusi dan FPS (tingkat bingkai) sesuai dengan yang kamu inginkan. Kamu juga bisa memilih tingkat resolusi yang di rekomendasikan oleh CapCut, mulai dari 480p hingga 1080p. Tingkat bingkai mulai dari 24 – 60 FPS.
Apakah Hasil Video yang di Stabilkan di CapCut Tetap Bagus?
Nah setelah mengetahui cara menstabilkan video di CapCut, banyak orang yang bertanya, apakah video yang telah di stabilkan tidak mempengaruhi kualitas dari video yang sebelumnya?
Jadi hasil video yang kamu stabilkan melalui aplikasi CapCut, tidak akan mempengaruhi kualitas video dari yang sebelumnya. Apabila kamu memilih fitur penstabilan yang telah di sarankan oleh CapCut.
Untuk itu, perlu diketahui bahwasannya tidak perlu memaksa kan opsi penstabilan yang paling tinggi agar kualitas video yang kamu edit tetap bagus dan tidak buram.
Artikel Terkait Lainnya : 8 Cara Menggabungkan 2 Foto Menjadi 1 Tanpa Aplikasi Termudah
Cara Menghilangkan Watermark CapCut di Template Video
Selain Cara Menstabilkan Video di CapCut kamu juga perlu mengetahui bagaimana cara menghilangkan watermark bawaan CapCut yang selalu muncul pada saat Video disimpan. Tidak usah khawatir, karena ada langkah cara untuk menghilangkan watermark CapCut tersebut.
Berikut Cara menghilangkan watermark CapCut di Template video,Simak langkahnya dibawah ini :
- Silahkan buka CapCut di smartphone kamu.
- Kemudian pilih proyek baru.
- Lalu pilih salah satu video yang kamu inginkan.
- Kemudian klik tombol upload pada pojok kanan atas tampilan edit.

- Selanjutnya klik Priview, lalu klik Eksport yang terletak di sebelah kanan atas.
- Setelah selesai menggunakan template, klik Export without watermark.

- Tunggu beberapa saat, hingga proses penyimpanan video dari template aplikasi edit video CapCut selesai.
Apabila kamu ingin membagikan video yang kamu edit ke sosial media lainnya seperti TikTok. Silahkan klik tombol back, agar kembali ke halaman share pada aplikasi CapCut.
Cara Mengedit Video CapCut Untuk Pemula
Bagi kamu pemula mengedit video di aplikasi CapCut pasti memiliki kesulitan tersendiri, namun apabila kamu sudah dapat feelnya tentu mengedit video di aplikasi ini akan cepat dan menyenangkan.
Untuk mengedit video di CapCut untuk pemula, silakan ikuti langkah-langkah berikut:
- Buka aplikasi CapCut dan pilih opsi “Membuat Video Baru”.
- Pilih video atau foto dari galeri yang ingin di edit.
- Setelah video terbuka di layar, Anda dapat memotong bagian-bagian video yang tidak diperlukan dengan menekan tombol “Potong”.
- Jika Anda ingin menambahkan musik atau audio ke dalam video, pilih opsi “Tambahkan Audio” dan pilih audio yang diinginkan dari galeri atau pustaka CapCut.
- Jika Anda ingin menambahkan teks atau efek khusus, pilih opsi “Tambahkan” dan pilih teks atau efek khusus yang diinginkan dari pustaka CapCut.
- Anda dapat menyesuaikan font, warna, ukuran, dan posisi teks dengan menekan opsi “Edit”.
- Jika Anda ingin menambahkan transisi antara potongan video, pilih opsi “Transisi” dan pilih transisi yang diinginkan dari pustaka CapCut.
- Jika Anda ingin menambahkan filter atau efek visual ke dalam video, pilih opsi “Filter” dan pilih filter atau efek visual yang diinginkan dari pustaka CapCut.
- Preview video Anda untuk memastikan semua elemen telah terintegrasi dengan baik.
- Setelah selesai mengedit, tekan tombol “Simpan” di bagian kanan atas layar untuk menyimpan video ke galeri.
Itulah langkah-langkah dasar untuk mengedit video di CapCut untuk pemula. Dengan mengikuti panduan ini, Anda dapat membuat video yang menarik dan berkualitas. Jangan lupa untuk eksplorasi fitur-fitur lainnya yang tersedia di CapCut untuk meningkatkan kemampuan editing video Anda.
Kesimpulan

Agar video yang kamu edit berhasil di stabilkan, ikutin setiap langkah cara menstabilkan video di CapCut agar video yang kamu edit tidak goyang. Pergunakan setiap fitur gratis yang telah disediakan oleh CapCut untuk memaksimalkan hasil video kamu.
Selain aplikasi CapCut, kamu juga dapat memanfaatkan aplikasi pihak ketiga lainnya untuk menstabilkan video seperti Google photos, Open Camera dan lain sebagainya,Selamat Mencoba.